Qlik Tricks and Tips #1 : QS Custom Scheduling QMC
Hello everyone, the agility to schedule application reload tasks precisely according to business needs is a critical asset. Since the version of February 2022, Qlik Sense provides this flexibility through its custom scheduler in the Qlik Management Console (QMC). The custom scheduling option extends sophisticated capabilities for reloading tasks, allowing businesses to align data availability with their analytical timeline requirements.
Understanding the Custom Schedule Option
When setting up a reload task in QMC, the custom option stands out for its adaptability. It operates on the principle of scheduled conditions – specifying when a reload task should be triggered, encompassing a highly customizable framework that works on specific syntax for Filter and Increment fields. Mastering these components ensures the creation of efficient and timely reload tasks tailored to organizational needs.
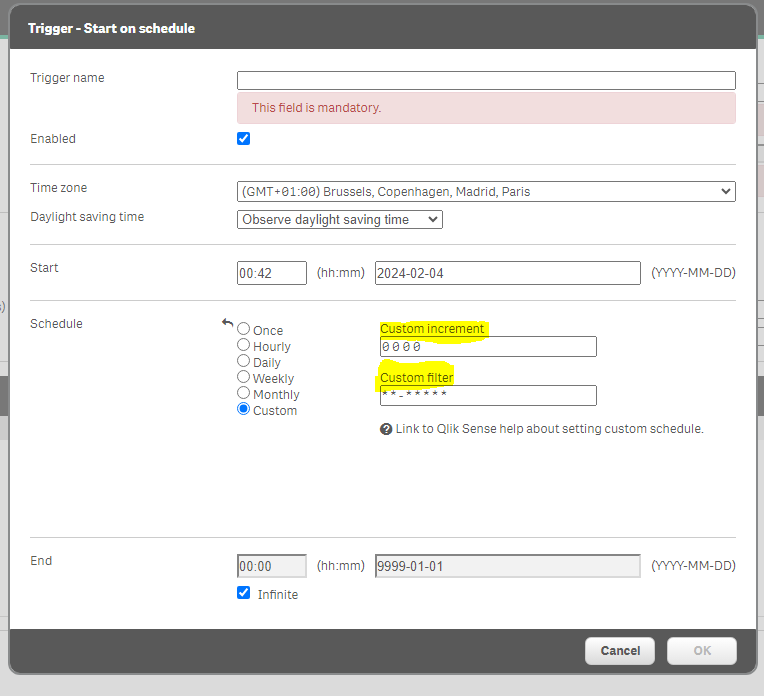
The Filter Syntax
The syntax of the filter follows this format : “* * – * * * * *” where each position, separated by spaces, defines a unique condition without inserting additional spaces to avoid errors.
These positions allow a range of scheduling options from specifying exact minutes and hours to selecting particular days of the week or month. The flexibility to define intervals further refines the scheduling process.
Increment Explained
Following a successful Filter definition, the Increment, defaulting to “0 0 0 0”, delineates the timeline extension for each reload instance – setting out how frequently the task should reoccur based on minutes, hours, days, and weeks. This feature furthers the granularity of task scheduling, from hourly frequencies to weekly or monthly triggers.
Left to right (first position is 0) each position is explained here.
Use cases
Understanding the theory behind custom scheduling is complemented by real-world applications. Here are brief examples illustrating the breadth of customization possible:
Certain Hour and Minutes: Scheduling tasks for specific minutes within an hour, for any day of the year.
Using WeekDayPrefix: Executing tasks on the first Monday of every month.
Certain Date in a Month: Configuring tasks for the first, last, or any specific day of the month; even setting a task for the last day of the year.
Certain Weekdays: Running tasks on predetermined days of the week, like Monday and Wednesday.
Advanced Customization: Executing tasks on the last Friday every other month.
Objective: To perform a reload every day at 6 am.
Custom Increment: Not applicable as this is a daily fixed-time reload.
Custom Filter: 0 6 - * * * * *
This configuration triggers the reload task at 6 am every day. Ideal for preparing reports with the latest data first thing in the morning.
Suggested Trigger Name: Daily 6 am Reload
Objective: To reload data at 6 pm on weekdays for end-of-day summaries.
Custom Increment: Not applicable for a fixed-time reload.
Custom Filter: 0 18 - 1-5 * * * *
This setup ensures that your data is refreshed right before generating end-of-day summary reports during the working week.
Suggested Trigger Name: Weekday 6 pm Summary Reload
Objective: To update data midday every Monday for weekly kickoff meetings.
Custom Filter: 0 12 - 1 * * * *
Targeting Mondays ensures data is fresh for the start of the week’s discussions and planning.
Suggested Trigger Name: Monday Kickoff Reload
Objective: To execute a reload on the last day of each month at 11 pm, preparing for month-end financial closing processes.
Custom Increment: Not applicable for a fixed-time reload.
Custom Filter: 0 23 - * * ¤ * *
This ensures data is up-to-date for financial closing procedures, running the reload at 11 pm on the last day of any month.
Suggested Trigger Name: Monthly Financial Closing Reload
Objective: To refresh data every other Wednesday at 10 am for bi-weekly sales review meetings.
Custom Increment: 0 0 14 0
Custom Filter: 0 10 - 3 * * * *
While the filter ensures the reload happens at 10 am on Wednesdays, the increment makes it bi-weekly, fitting perfectly for those mid-week, every-other-week sales discussions.
Suggested Trigger Name: Bi-weekly Wednesday Sales Meeting Reload
When setting up these custom schedules, it’s essential to accurately configure the filter and increment parameters to match your specific operational requirements. Furthermore, naming correctly the trigger play an essential role in maintaining clarity and understanding of each scheduled trigger.
